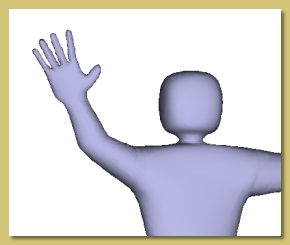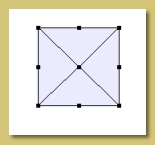
| Let's start simply; create a cube and convert it to a triangle mesh (right click on object in Object List, choose Convert to Triangle Mesh and say 'OK' to verify the conversion). Now, double-click the mesh object to display the triangle mesh editor which should display the cube mesh as shown on the right: | 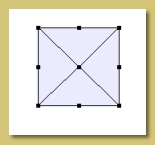 |
|
Now switch the display mode to smooth (View -> Display Mode ->Smooth) and switch on the
'approximating' subdivision mode (Mesh -> Smoothing Mode ->Approximating) to get
the mesh looking like that on the right. This is the head of the human model. The basic method we're going to use to create our model is to extrude the various parts of the body out of the head. So, let's start with the neck. Select the 4 faces at the bottom of the cube as shown on the right and click on Mesh-> Bevel/Extrude Faces to display the dialogue shown below. |
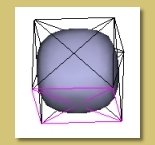 |
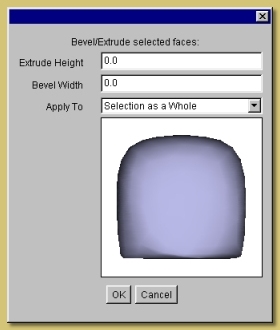 |
Keep the Extrude Height and Bevel Width at 0.0. You will see the preview showing a
flattened base. Click OK to accept this and return to the mesh editor. Now change the view to bottom and you will see the 5 points created by the extrude operation selected. Click on the scale tool and, while holding <shift> and <ctrl> (to make the operation both uniform and centred), click and drag one of the corner handles inwards to the dimensions of the neck as shown below: 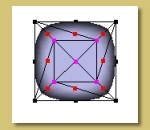
|
|
Now to create the rest of the neck. Switch back to face mode and extrude the currently selected
faces in the same way as before but with an Extrude Height greater than 0.0. In the example on
the right, I have used a height of 0.5 but this will depend on the scaling of your model. The height
can be of course be adjusted later by just tweaking the points. You can see the neck shape appear in the preview. Click OK to carry out the extrusion. Now, extrude the selected faces again, this time with an Extrude Height of 0.0. |
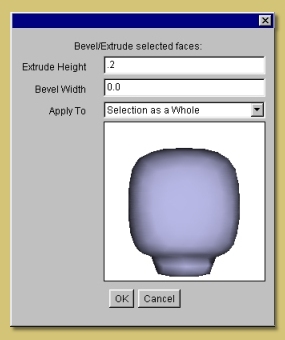 |
| Switch to the bottom view again and use the scale tool to stretch the new points laterally to form the top of the shoulders. Also scale in the other dimension (i.e. vertically if looking at the bottom view) slightly. This should produce the result shown in the oblique front view on the right. | 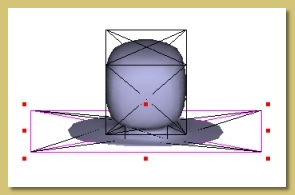 |
|
Now extrude twice more; the first time the Extrude height should be set so as to extend to just
below where the arms are going to be. The second extrusion should be made larger to extend down to the
waist. See the image on the right for reference. Scale the points created by the second extrusion as shown to give a tapering at the waist. Time to extrude the arms now. Select the 2 faces at each side of the shoulders as shown on the right. |
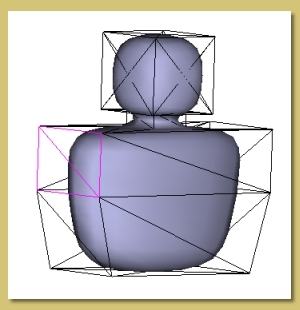 |
|
Extrude with a small Extrude Height initially for the shoulders, then extrude again with a
longer Extrude Height for the upper arm, again with a smaller Extrude Height for the
elbow, again with a longer height for the forearm, again with a small height for the wrist and, finally,
with a longer Extrude Height for the hand. Right, that's all the bits of the arm created; they just need scaling to the right proportions as shown below: |
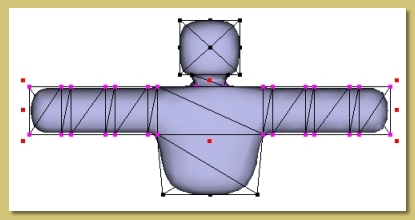 |
| Switch to the top view and scale the various parts of the arm by selecting the relevant vertices and using the scale tool. This model has his palms parallel to the ground so that when we bend the arms down the hands wil rest realistically by his sides. Therefore, make the hands wide in this top view. | 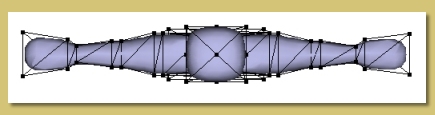 |
| Having got the proportions right from the top, switch to the front view and adjust the scaling appropriately so that the figure looks similar to that on the right: | 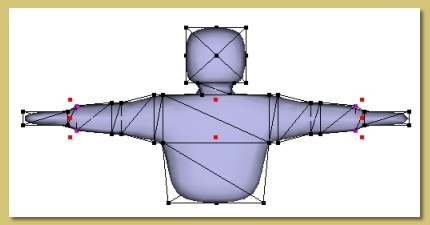 |
|
Now for the legs. Now, to get a good smoothing effect with subdivision surfaces, I find it best to work with pairs of faces when extruding so that, in effect, we're working with quadrangles rather than triangles. That is what we have been doing so far. However, now we have a problem; we want to extrude 2 legs from the base of the body but we don't have 2 nice quadrangles to do it with. So, we're going to have to create them first using subdivision. Here's one way: Select the bottom faces and extrude again with a smallish Extrude Height . Switch to edge mode and select the 4 diagonal edges created with the extrude operation as shown on the right. |
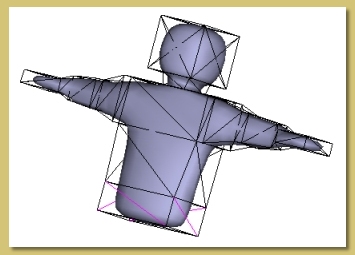 |
|
Now subdivide these edges (Mesh -> Subdivide Selected Edges) to create the new points
shown on the right: Looking at the underneath of the model, we can see there are 2 diamond quadrangles just waiting to be extruded (below): 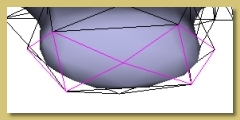
|
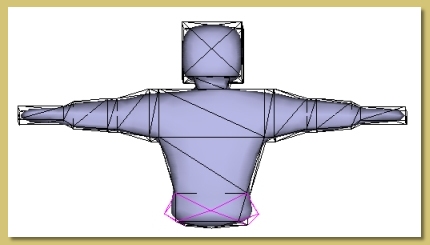 |
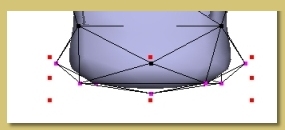 |
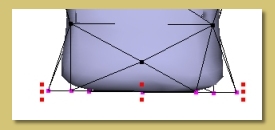 |
| Now to extrude the legs; select the faces making up the 2 diamond quadrangles and extrude to produce the thighs as shown on the right. | 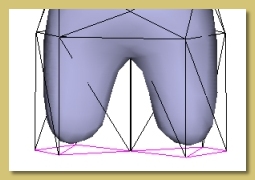 |
| Now we're going to reorient the extruded faces so that they're more square-like and aligned with the body. Switch to bottom view as shown on the right and select the 4 points making up one of the diamonds. Use the rotate tool to orient them as shown, then the move tool to neaten up the 'square'. Repeat for the other side. | 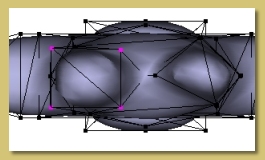 |
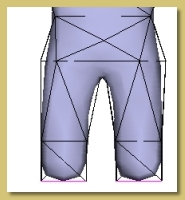 |
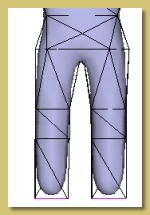 |
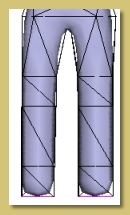 |
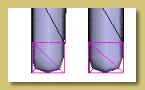 |
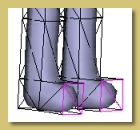 |
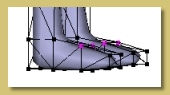 |
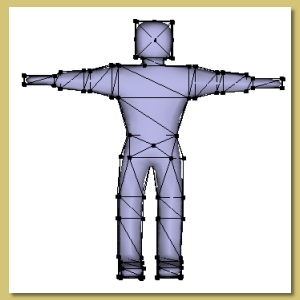 |
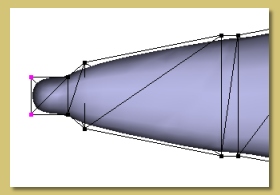
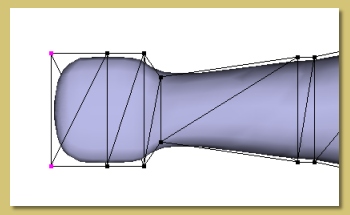

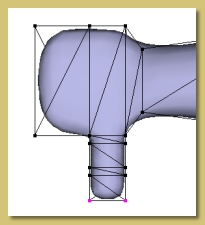
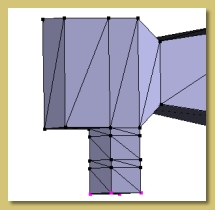
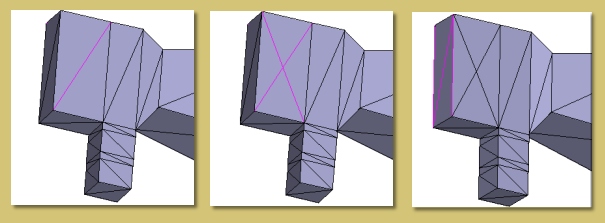
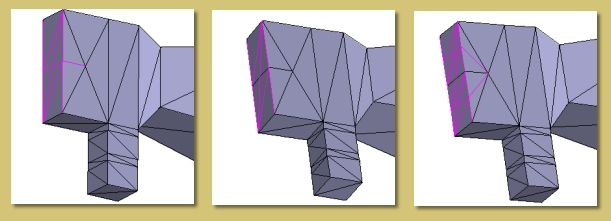
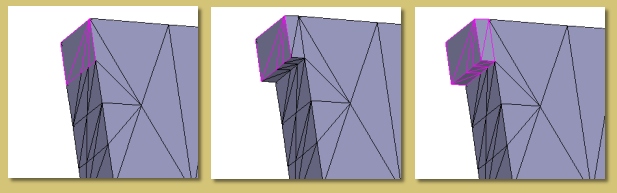
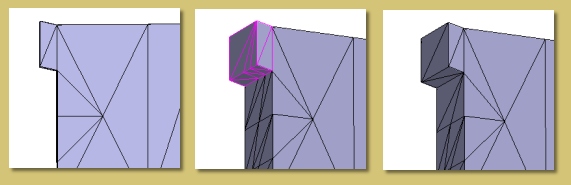
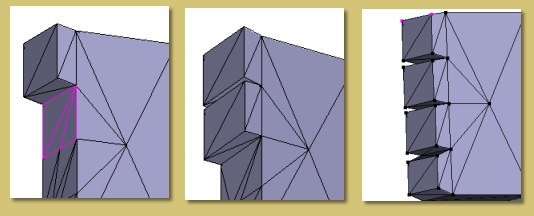
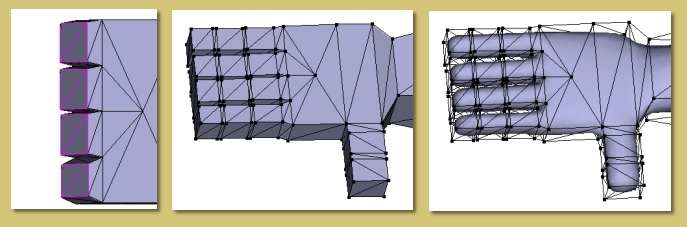
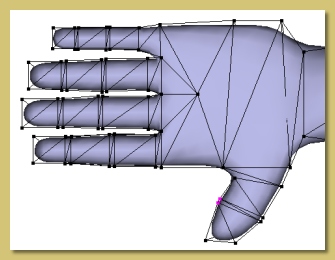 |
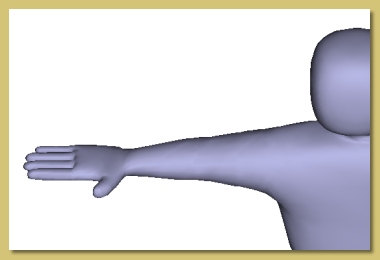 |