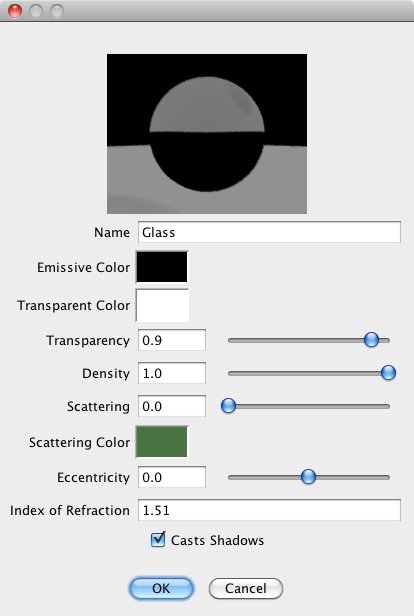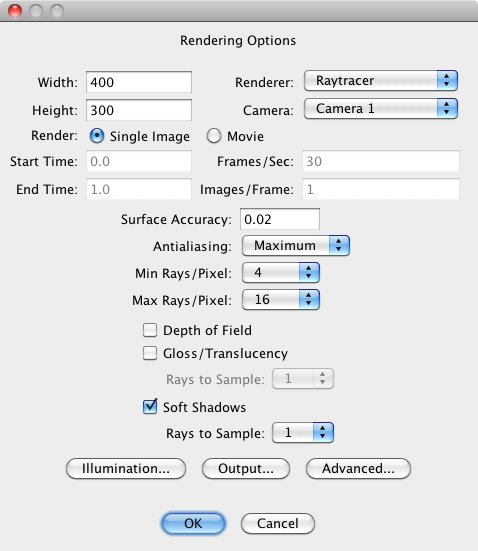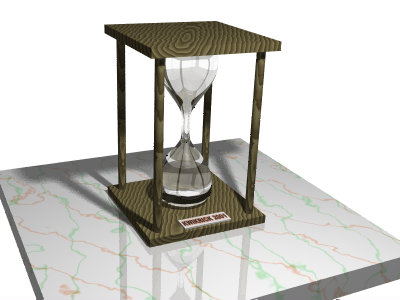
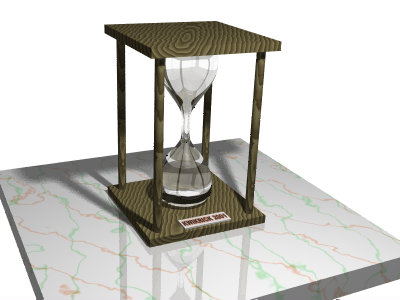
| move object |  |
 |
rotate object |
| resize object |  |
 |
move/resize/rotate object |
| create box |  |
 |
create sphere |
| create cylinder |  |
 |
create spline mesh |
| create polygon |  |
 |
create curve |
| create camera |  |
 |
create light source |
| move view |  |
 |
rotate view |
 'create box' tool
'create box' tool  'resize object' tool
'resize object' tool 'move object' tool
'move object' tool 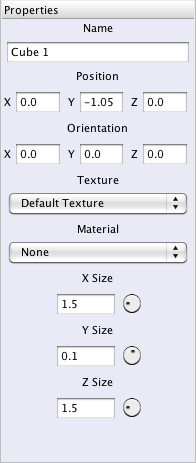
 'move object' tool. Hold shift to move only orthogonal.
'move object' tool. Hold shift to move only orthogonal. 'create cylinder' tool to create a cylinder of the following proportions:
'create cylinder' tool to create a cylinder of the following proportions:
 'move viewpoint' tool and the
'move viewpoint' tool and the  'rotate viewpoint' tool to change the lower-right view (camera1). Now you can see the model from any angle you like. The result should look something like this:
'rotate viewpoint' tool to change the lower-right view (camera1). Now you can see the model from any angle you like. The result should look something like this:
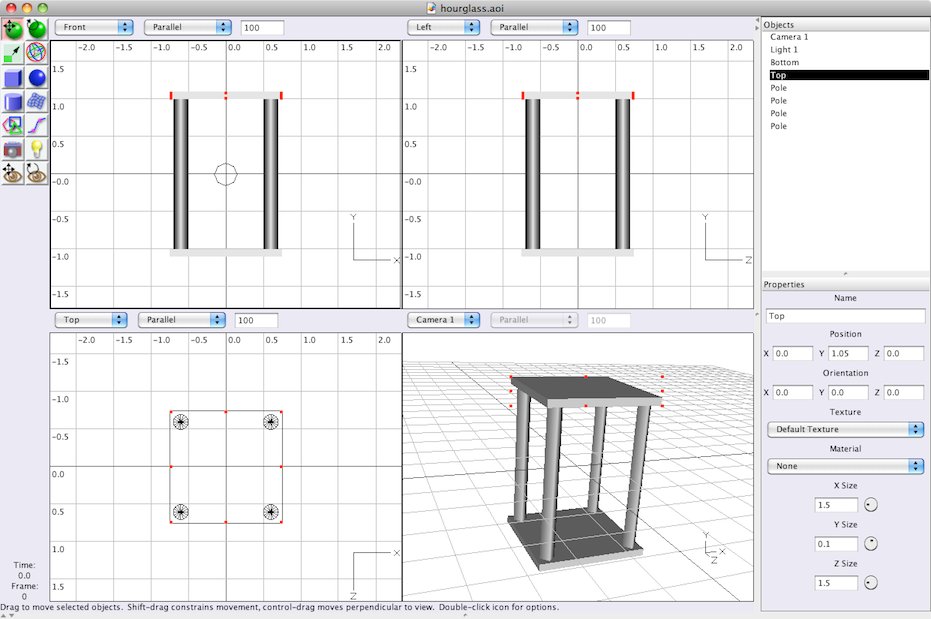
 create curve tool. To avoid painfully precise mouse work, first create a finer Grid: spacing 0.2 with 2 subdivisions. Then select Scene->One View from the menu. You can then set the zoom factor of the view to 200 percent. Now create the spline curve by adding the points 1 though 9 shown in the image below (in that order). Double-click point 9 to finish the spline curve. Make sure that the first and the last point are nicely on the y axis and tangent to the the top and bottom boxes we made earlier.
create curve tool. To avoid painfully precise mouse work, first create a finer Grid: spacing 0.2 with 2 subdivisions. Then select Scene->One View from the menu. You can then set the zoom factor of the view to 200 percent. Now create the spline curve by adding the points 1 though 9 shown in the image below (in that order). Double-click point 9 to finish the spline curve. Make sure that the first and the last point are nicely on the y axis and tangent to the the top and bottom boxes we made earlier.
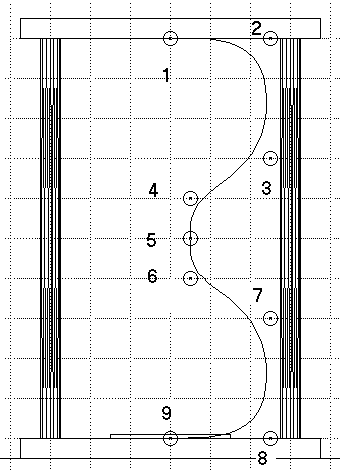 This is an approximated curve, meaning the curve does not pass exactly through all the points. You can also create interpolated curves, where the curve does pass through all the points. Double-click the
This is an approximated curve, meaning the curve does not pass exactly through all the points. You can also create interpolated curves, where the curve does pass through all the points. Double-click the  create curve icon to pick which kind of curve to create. The approximated curve is less intuitive, but produces a smoother shape than the interpolated curve does. The direction of the curve at the beginning and end of the curve is determined by the only adjacent point. The curve is vertical at point 5 because points 4 and 6 are both vertically displaced from this point. In general, the curve at any point is determined by the immediately preceding and following definition points.
As the central axis of the glass bulb, we will use the line running though the endpoints of the curve. In our drawing, this is the y axis, but by using the first line results in a solid object. To create the lathe, first select the curve and then select Tools->Lathe from the menu. In the lathe dialog, select the Line though endpoints as the lathe axis (see figure below).
create curve icon to pick which kind of curve to create. The approximated curve is less intuitive, but produces a smoother shape than the interpolated curve does. The direction of the curve at the beginning and end of the curve is determined by the only adjacent point. The curve is vertical at point 5 because points 4 and 6 are both vertically displaced from this point. In general, the curve at any point is determined by the immediately preceding and following definition points.
As the central axis of the glass bulb, we will use the line running though the endpoints of the curve. In our drawing, this is the y axis, but by using the first line results in a solid object. To create the lathe, first select the curve and then select Tools->Lathe from the menu. In the lathe dialog, select the Line though endpoints as the lathe axis (see figure below).
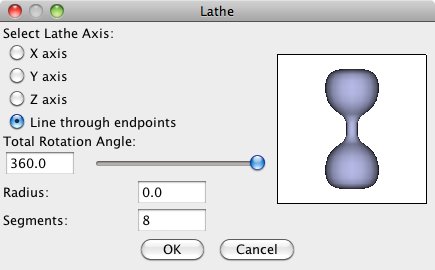 The lathe shape is automatically centered at (0, 0, 0). This is exactly where we want it, so leave it. (Of course this is no coincidence. I planned it that way!). The spline curve that we created first is now redundant. You may delete it, but you don't have to since it won't show up in the final rendering. To delete an object, select it (from screen or from list of objects) and press delete on the keyboard. You may also use the menu option Edit->Clear.
The lathe shape is automatically centered at (0, 0, 0). This is exactly where we want it, so leave it. (Of course this is no coincidence. I planned it that way!). The spline curve that we created first is now redundant. You may delete it, but you don't have to since it won't show up in the final rendering. To delete an object, select it (from screen or from list of objects) and press delete on the keyboard. You may also use the menu option Edit->Clear.
 move view tool and the
move view tool and the  rotate view tool. Hold Control while moving the view to zoom in and out. And you may roll the view over by holding Control and using the rotate view tool. You may also position the camera using the
rotate view tool. Hold Control while moving the view to zoom in and out. And you may roll the view over by holding Control and using the rotate view tool. You may also position the camera using the  move object tool and the
move object tool and the  rotate object tool or with the Properties panel. The camera is an object just like any other. A good position might be one where you can see the top and two other sides of the object.
Next we should illuminate the scene. As you can see there is already a light source in the scene from the beginning of the session, Light 1. The light source should be positioned so that it illuminates the side of the object we are looking at. Light 1 is probably not positioned correctly given the position of the camera. Since this light source is also far away, we'll delete it and create a new one. AoI supports three types of light sources: point lights, directional lights and spot lights. We'll use the simplest of them, the point light. Follow the next steps to correctly illuminate the scene:
rotate object tool or with the Properties panel. The camera is an object just like any other. A good position might be one where you can see the top and two other sides of the object.
Next we should illuminate the scene. As you can see there is already a light source in the scene from the beginning of the session, Light 1. The light source should be positioned so that it illuminates the side of the object we are looking at. Light 1 is probably not positioned correctly given the position of the camera. Since this light source is also far away, we'll delete it and create a new one. AoI supports three types of light sources: point lights, directional lights and spot lights. We'll use the simplest of them, the point light. Follow the next steps to correctly illuminate the scene:
 create light source icon and click over the position where you want the light. You should probably move the light (just like moving other objects) in one of the other views to get the correct position in 3D space.
create light source icon and click over the position where you want the light. You should probably move the light (just like moving other objects) in one of the other views to get the correct position in 3D space. 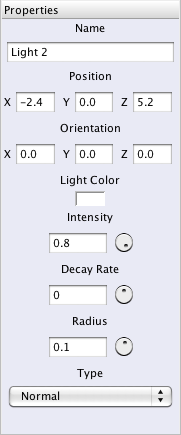
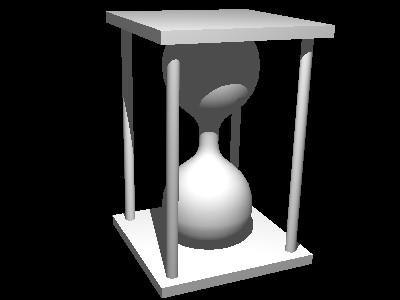 Rather boring isn't it ? Everything is a dull white. We want wood and glass, we should add textures.
Rather boring isn't it ? Everything is a dull white. We want wood and glass, we should add textures.

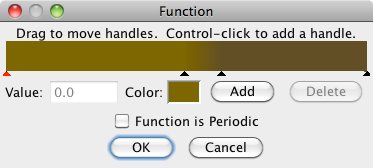
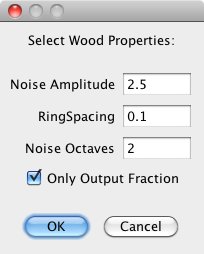
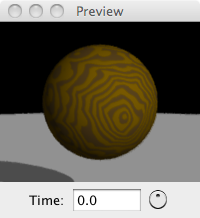 The texture doesn't really look very realistic but it will have to do for now. To create more complex textures, read the section on textures of the the Art of Illusion manual.
This texure will be assigned to the top and bottom boards and the sticks in between that we've created earlier. Select all the shapes that should be assiged the Wood texture. Then select Object->Set Texture and Material from the menu. Now select the Wood texture and press OK.
Now select only the Top and Bottom objects. Again call up the set texture dialog. Now click on the button labeled Edit Mapping. In this dialog, you may scale, translate, and rotate the texture to fit the object. We'll only rotate the texure to get the following result:
The texture doesn't really look very realistic but it will have to do for now. To create more complex textures, read the section on textures of the the Art of Illusion manual.
This texure will be assigned to the top and bottom boards and the sticks in between that we've created earlier. Select all the shapes that should be assiged the Wood texture. Then select Object->Set Texture and Material from the menu. Now select the Wood texture and press OK.
Now select only the Top and Bottom objects. Again call up the set texture dialog. Now click on the button labeled Edit Mapping. In this dialog, you may scale, translate, and rotate the texture to fit the object. We'll only rotate the texure to get the following result:
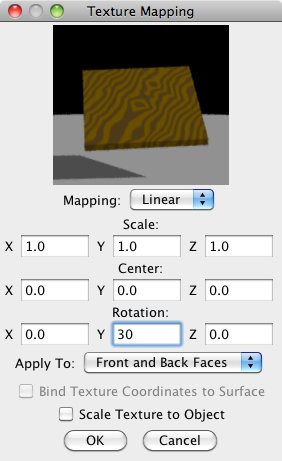 Now for the sticks. Select them all and edit the mapping mapping again. Create a mapping like this:
Now for the sticks. Select them all and edit the mapping mapping again. Create a mapping like this:
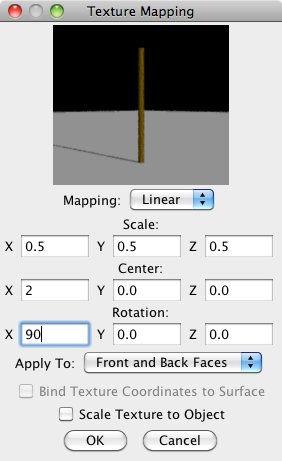 Now let's look at the result. The rendered image will look something like this:
Now let's look at the result. The rendered image will look something like this:
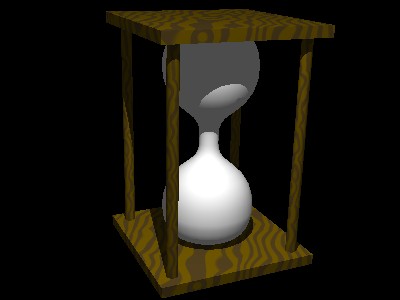
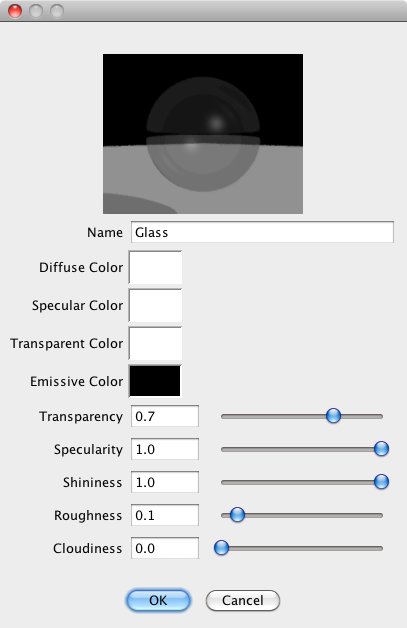 To create a new material, select New Uniform Material for the Material option in the Properties panel. The new material may also be named Glass. You can see the parameter settings in the image below.
The color of a material is affected by three parameters: Emissive Color, Transparent Color, and Scattering Color. Emissive color is the color of light given out by the material. Use this for glowing materials like fire. Our glass shouldn't glow, so this is set to black. Transparent color affects the light passing through the object, and also colors the shadows cast by the object. It specifies the fraction of red, green and blue that passes through. Scattering color is the color of light that gets reflected from inside the object. How much the light is attenuated is determined by the Density value. A value of zero results in no attenuation. For this glass material we'll specify a green scattering color that only shows on very massive objects.
To create a new material, select New Uniform Material for the Material option in the Properties panel. The new material may also be named Glass. You can see the parameter settings in the image below.
The color of a material is affected by three parameters: Emissive Color, Transparent Color, and Scattering Color. Emissive color is the color of light given out by the material. Use this for glowing materials like fire. Our glass shouldn't glow, so this is set to black. Transparent color affects the light passing through the object, and also colors the shadows cast by the object. It specifies the fraction of red, green and blue that passes through. Scattering color is the color of light that gets reflected from inside the object. How much the light is attenuated is determined by the Density value. A value of zero results in no attenuation. For this glass material we'll specify a green scattering color that only shows on very massive objects.